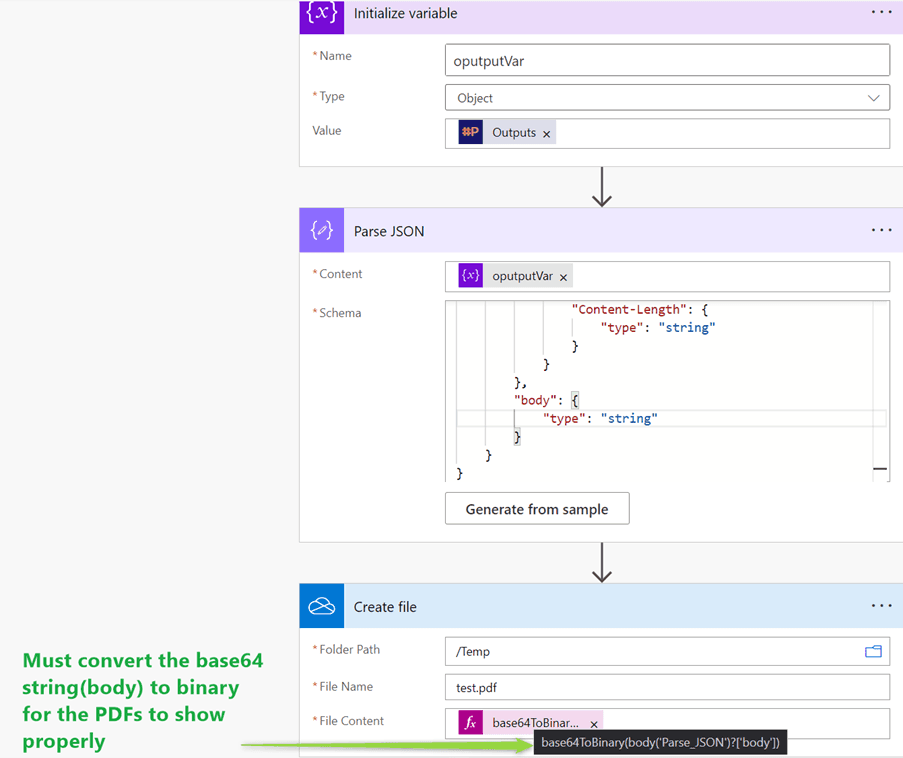Html to Pdf converter for Power Automate
Convert Html content to Pdf documents using Power Automate flows
Say goodbye to the restrictive 2MB limit. Now, you can create heavy-duty pdf documents without size constraints.
Visit Microsoft DocsA Power Automate premium connector for converting HTML content to PDF documents
You can use it without a licensing key for one page.
Fast and Powerful.
Use it from Power Automat flow.
Pricing
Pay yearly and cancel anytime.
Convert HTML content to pdf document (one page only)
Available on Power Automate
100 calls per month
$49per month*
*billed annually
Convert HTML content to pdf document (Up to 5 pages)
Up to 10MB of HTML content
1000 calls per month
Purchase using StripeCredit card required.
FAQS
Frequently Asked Questions
Can I cancel the subscription at any time?
Can I get a refund if I’m not satisfied?
Can I get a free trial before subscribing?
Setting up:
1. Search for HTML to PDF by Pascalcase in the "add an action" section and select the Pascalcase connector. (Refer Image - H1)
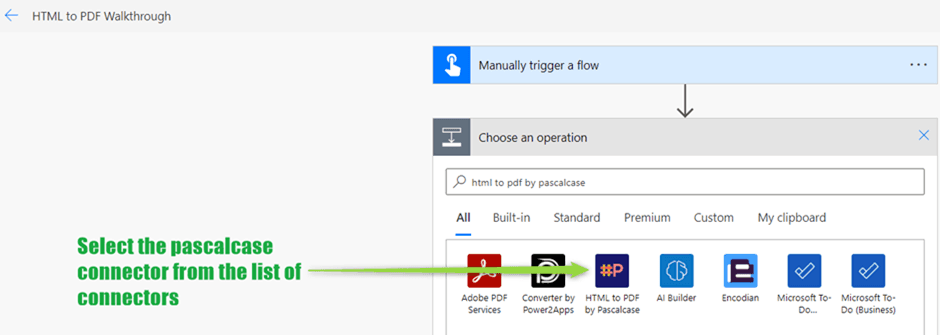
2. Provide the HTML string or code along with an optional key. The key, provided by Pascalcase Software Pvt. Ltd., enables users to generate multi-page PDFs. By default, the HTML string contains pre-defined values, but users can customize it according to their requirements. (Refer Image - H2)
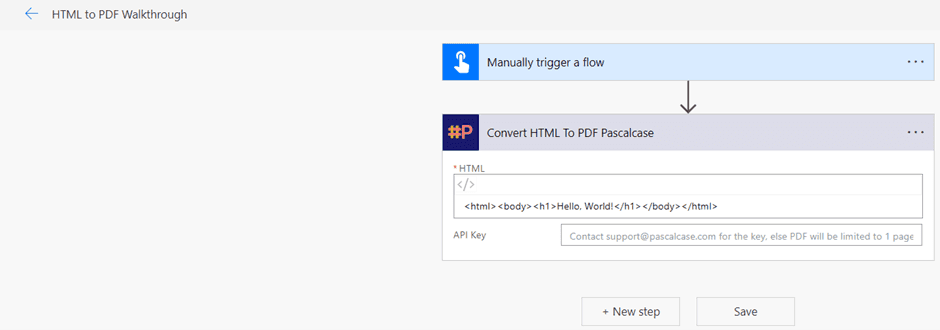
3. After running the flow, the response will be a byte array that can be used as file content for various purposes, such as storing in Dataverse or SharePoint. (Refer Image - H3)
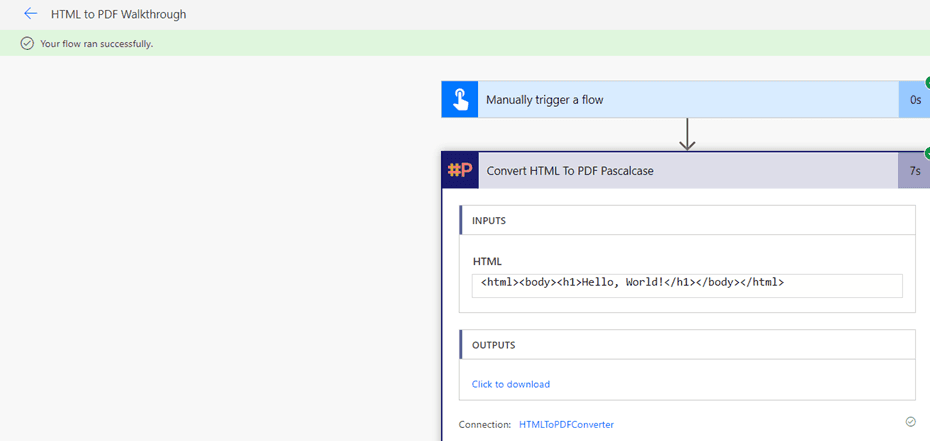
4. Note, while creating a OneDrive, Dataverse, or SharePoint PDF file, you must parse the output of the connector using the below schema. (Refer Image – H4)
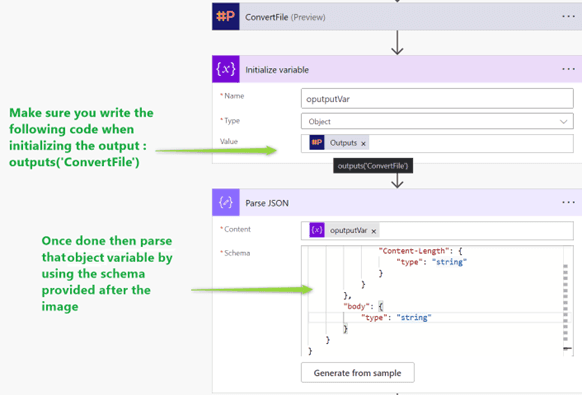
Schema
{
"type": "object",
"properties": {
"statusCode": {"type": "integer"},
"headers": {
"type": "object",
"properties": {
"Pragma": {"type": "string"},
"Vary": {"type": "string"},
"Cache-Control": {"type": "string"},
"Set-Cookie": {"type": "string"},
"X-AspNet-Version": {"type": "string"},
"X-Powered-By": {"type": "string"},
"Timing-Allow-Origin": {"type": "string"},
"x-ms-apihub-cached-response": {"type": "string"},
"x-ms-apihub-obo": {"type": "string"},
"Date": {"type": "string"},
"Content-Type": {"type": "string"},
"Expires": {"type": "string"},
"Content-Length": {"type": "string"}
}
},
"body": {"type": "string"}
}
}
5. The desired file can then be created using the body output from the parsed object. It's vital to remember that when creating PDF files for OneDrive or SharePoint, you must use the base64to Binary function to convert the body to binary. (Refer to Image H5 below)