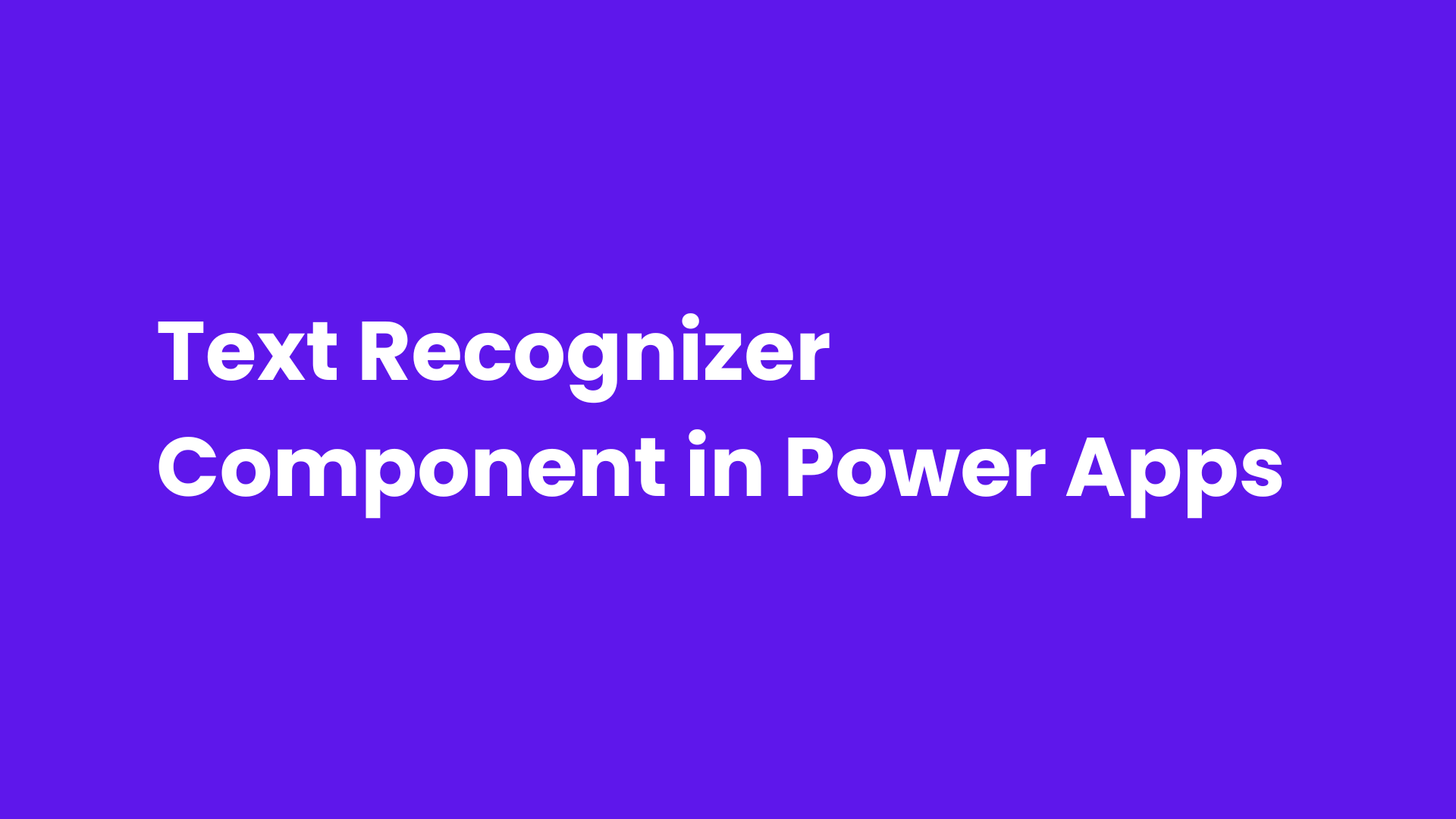The text recognizer in Power Apps is an AI-powered tool that uses Optical Character Recognition (OCR) technology to read and extract text from images. This functionality can be seamlessly integrated into custom apps, allowing users to automate data entry and capture information from various sources such as documents, signs, or handwritten notes.
In this blog, we’ll walk you through creating a Power App that allows students to upload images of the classroom board and automatically save the notes.
Scenario
A student wants to simplify their note-taking process. Instead of writing down notes from the classroom board daily, they can use a Power App to take a picture of the board, extract the text, and save the notes digitally for easy access and organization.
So, we will create a canvas app that recognizes text from the classroom board, or any other image uploaded and save the notes for easy access.
Firstly, log in to power apps.
Create a table and the required columns:
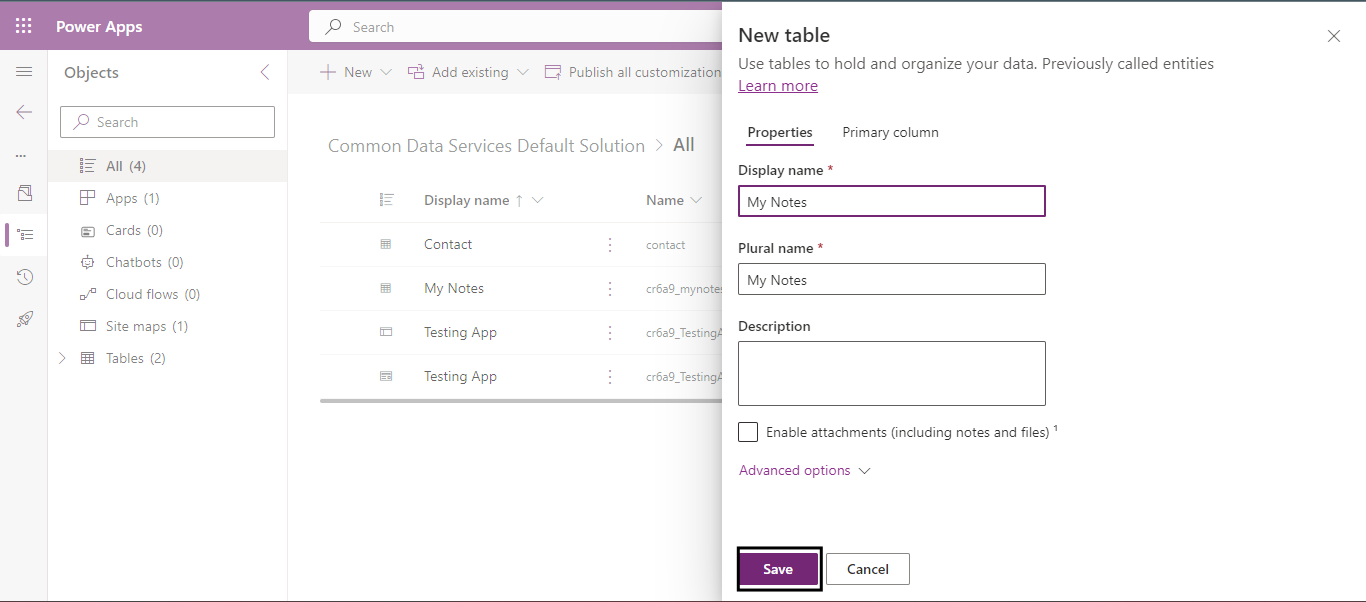
Click Save and create the following columns:
- Lecture Date: Data type - Date
- Notes: Data type - Text
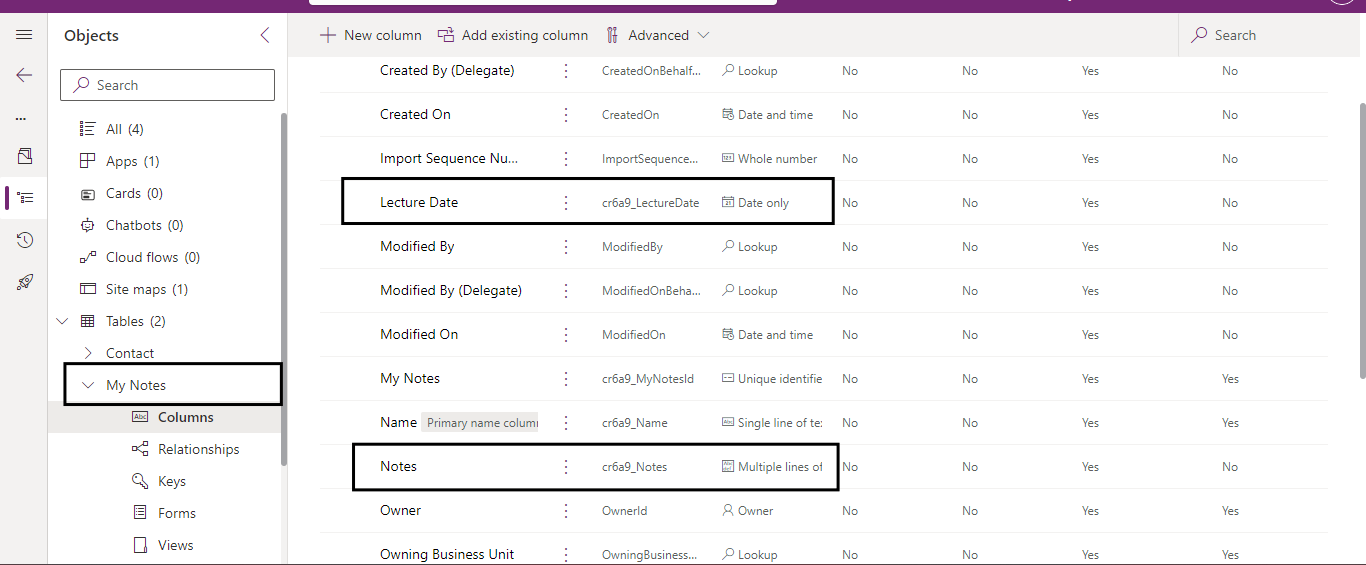
Next, create a new Canvas app from blank.
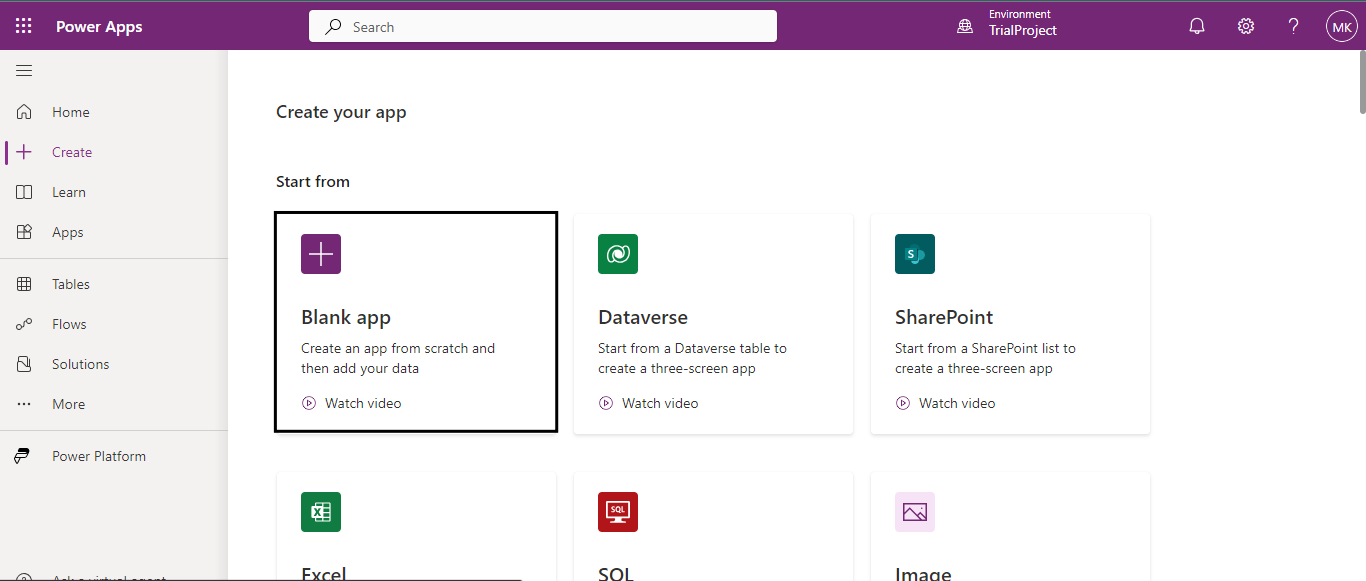
Click on the +Insert button and select Edit form input from the Insert section.
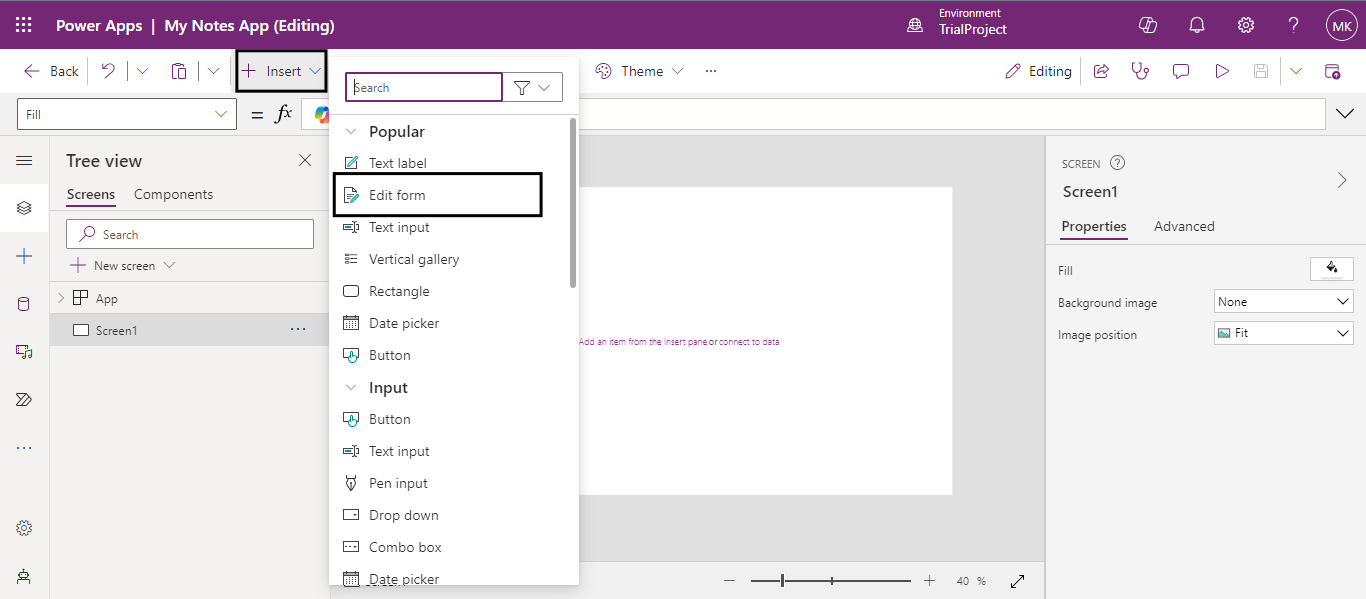
After the form is added to the screen,connect the form it a data source.
Click on the database icon on the left-side menu to add data and select the table as data source.
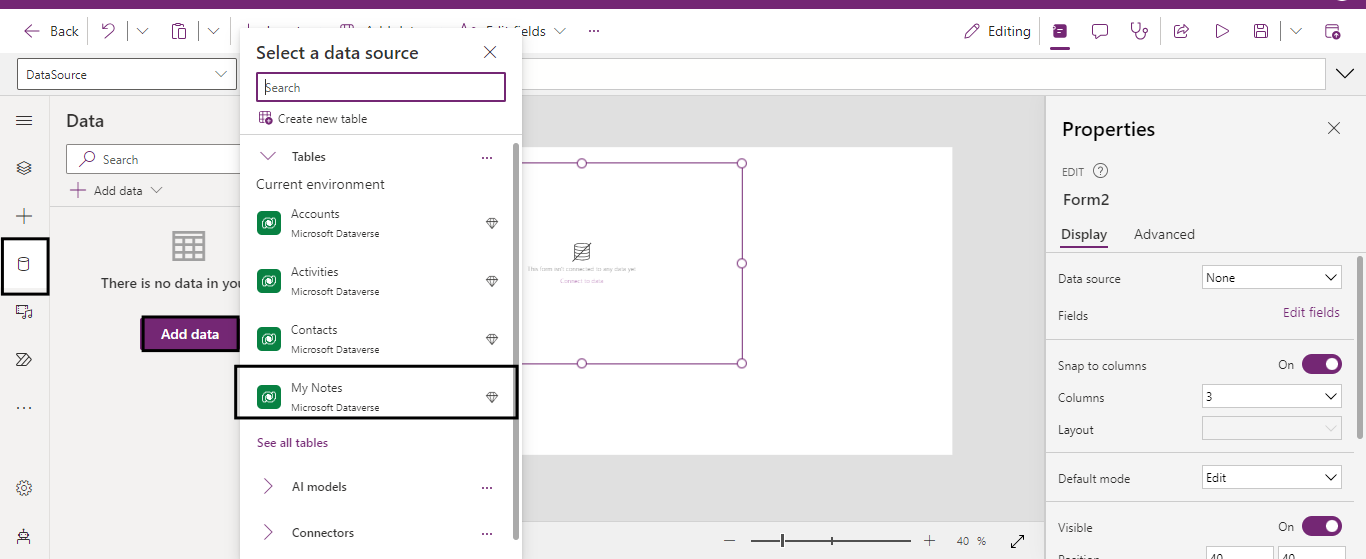
This is how the form will look on the app screen.
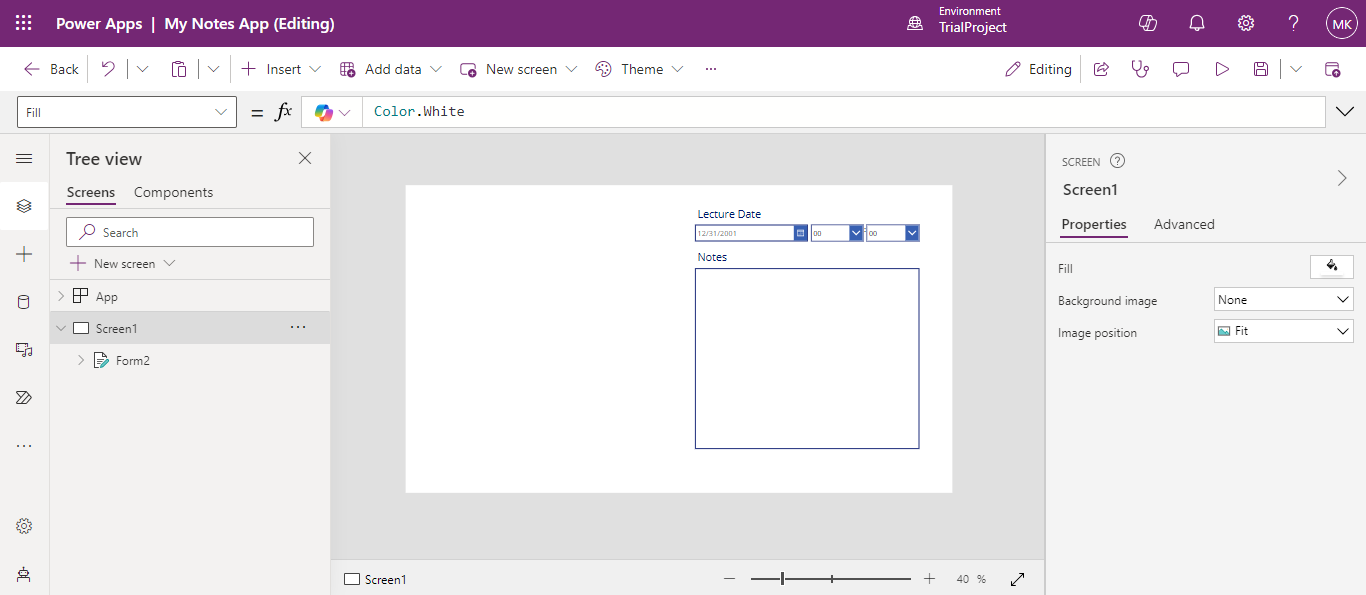
Now click on Insert and select the AI builder component ‘Text recognizer’
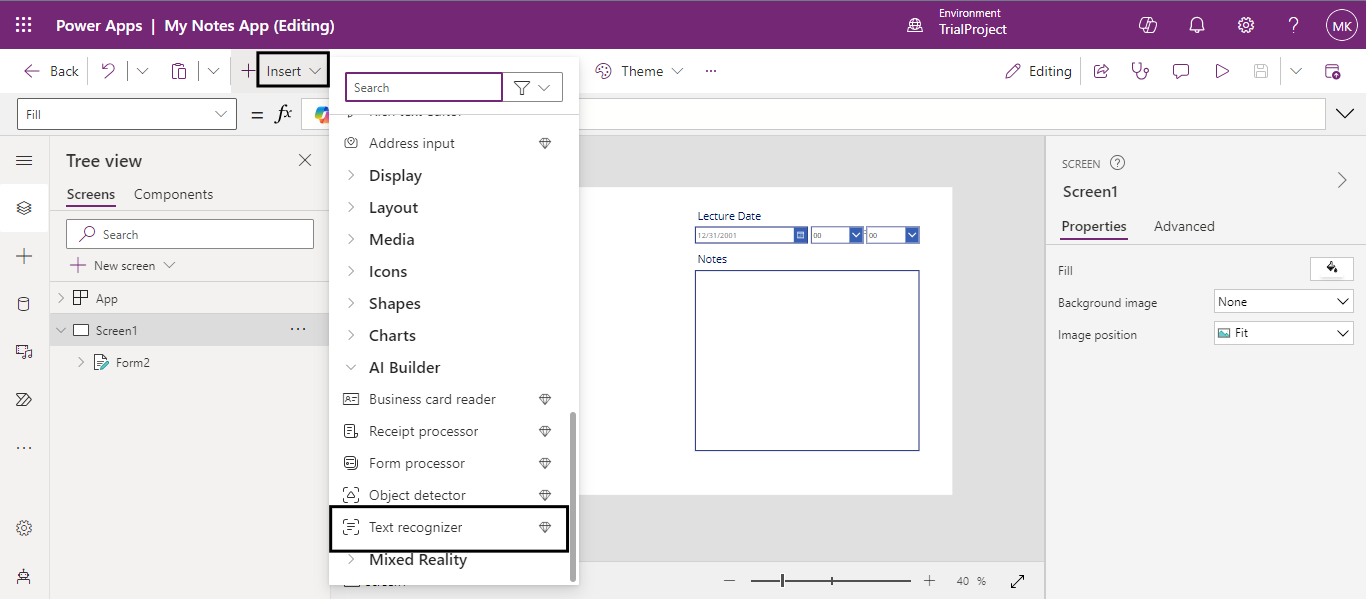
Add the component to the screen and resize it for a neat look.
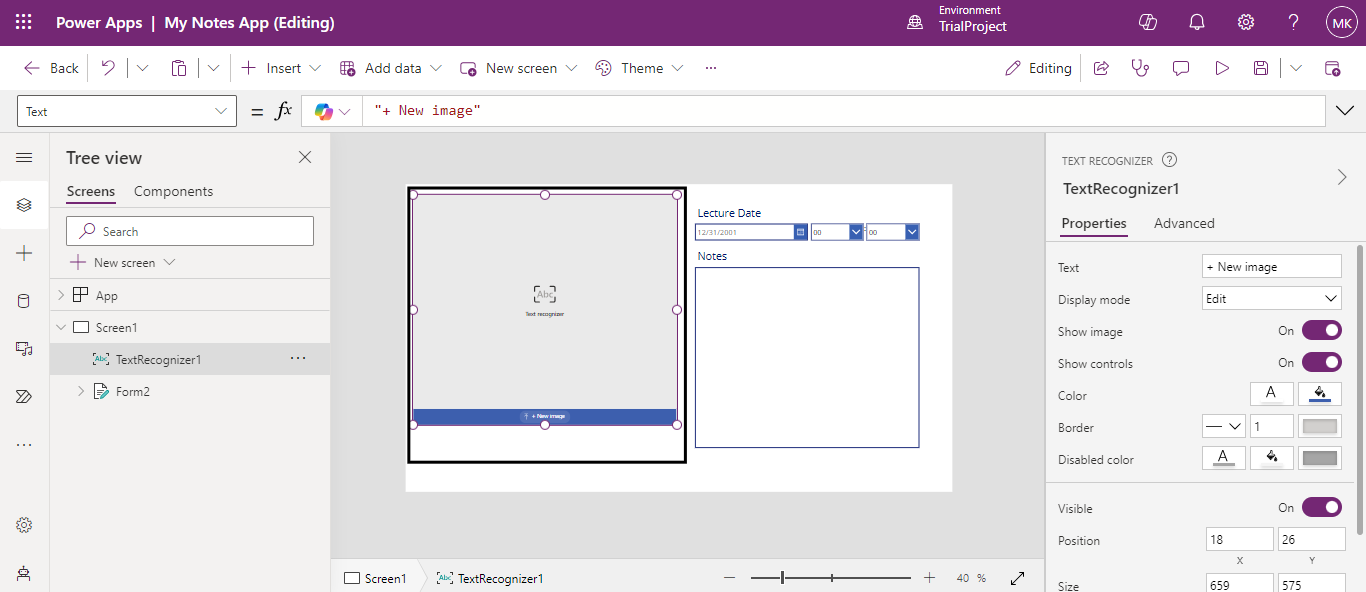
Add a button to the screen by selecting the Button option from insert menu.
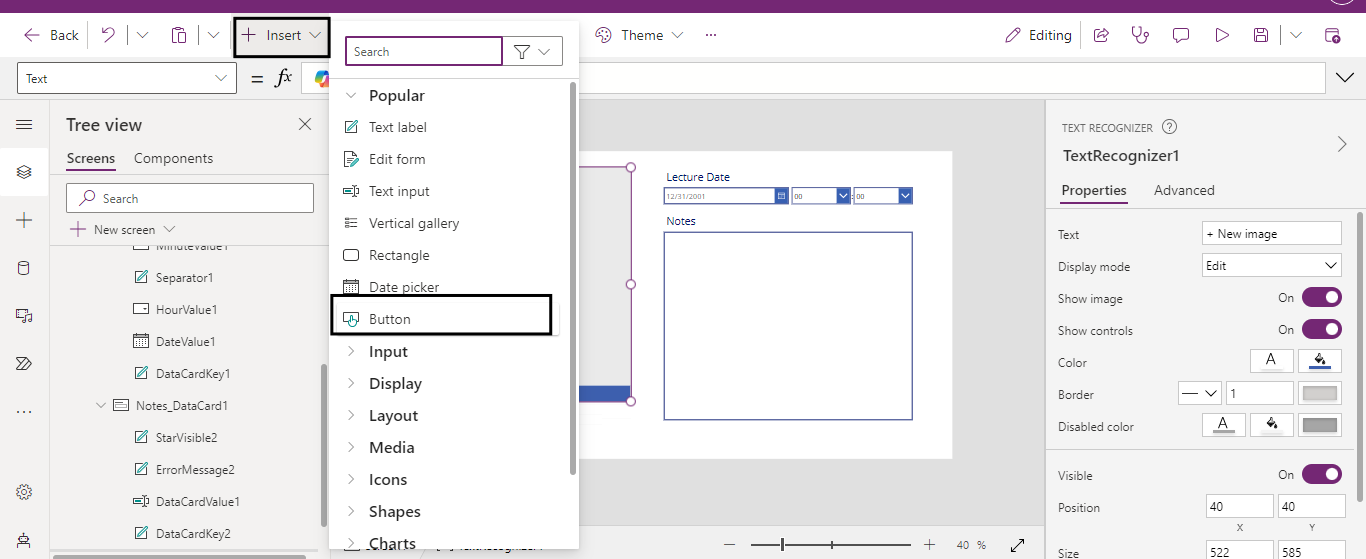
Label the button as ‘Save Notes’. Configure the button’s OnSelect property to ‘SubmitForm(form_name)’ to save the form data to the data source when the button is clicked.
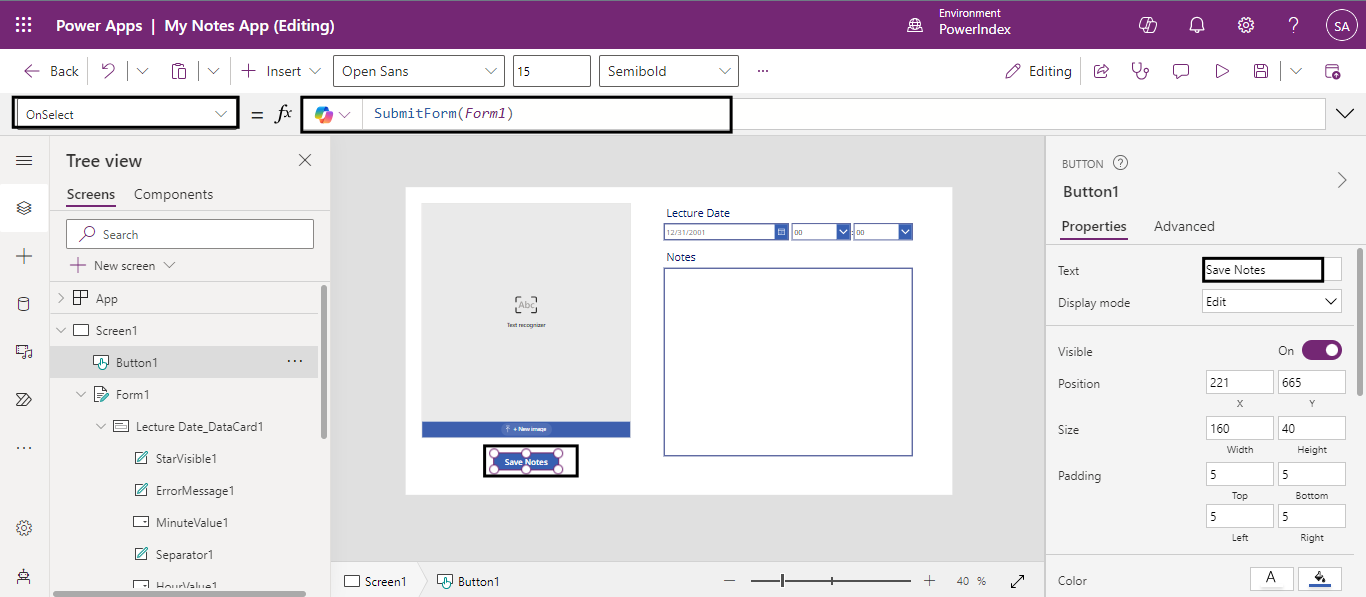
On the Default property of our ‘Notes’ text label, use the formula:
Concat(TextRecognizer_name.Results,Text,”,”)
This formula displays the extracted text from the text recognizer on the text label and separates information by a comma i.e ‘,’.
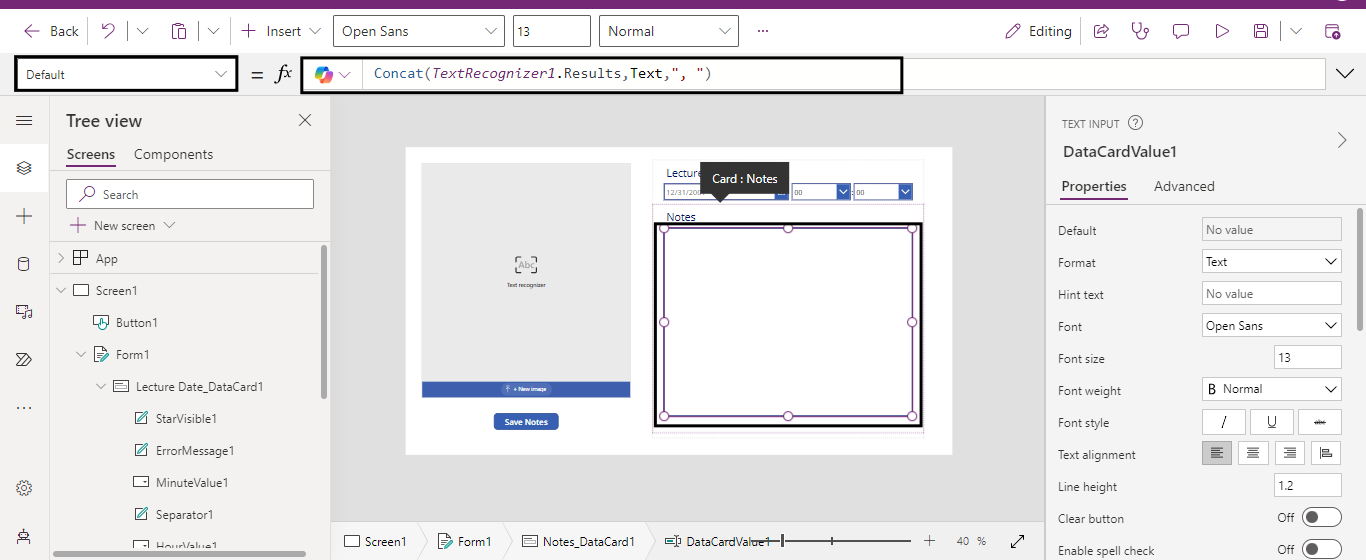
Save the app and play it.
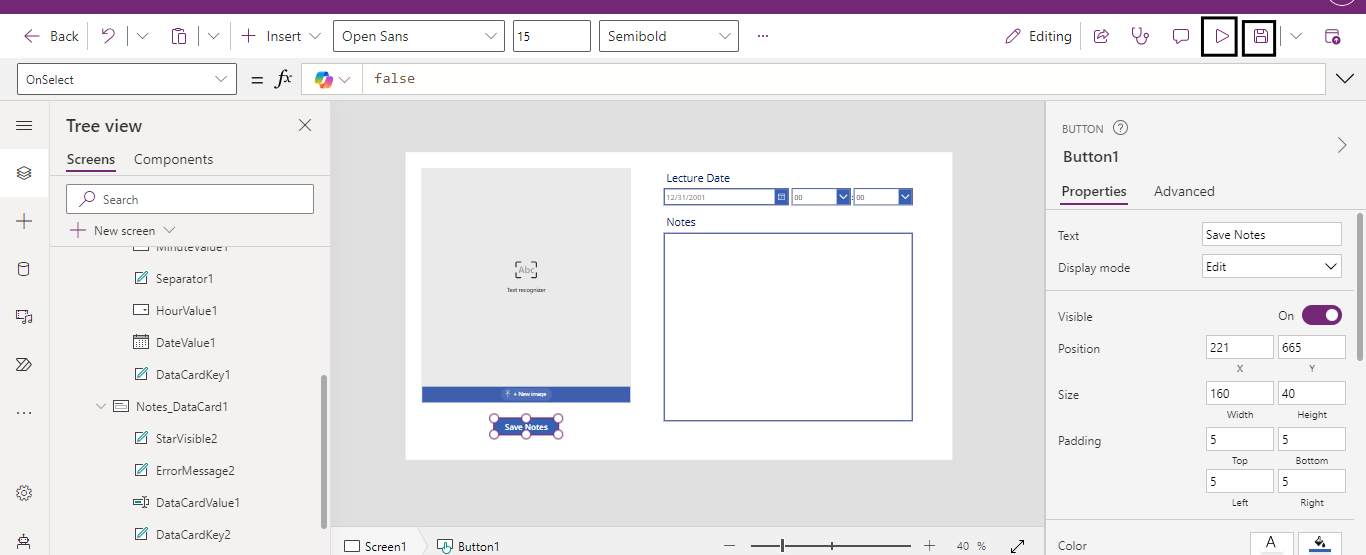
Select the Date of the Lecture and upload the picture of the classroom board. The extracted text is displayed on the text label.
And Click Save Notes.
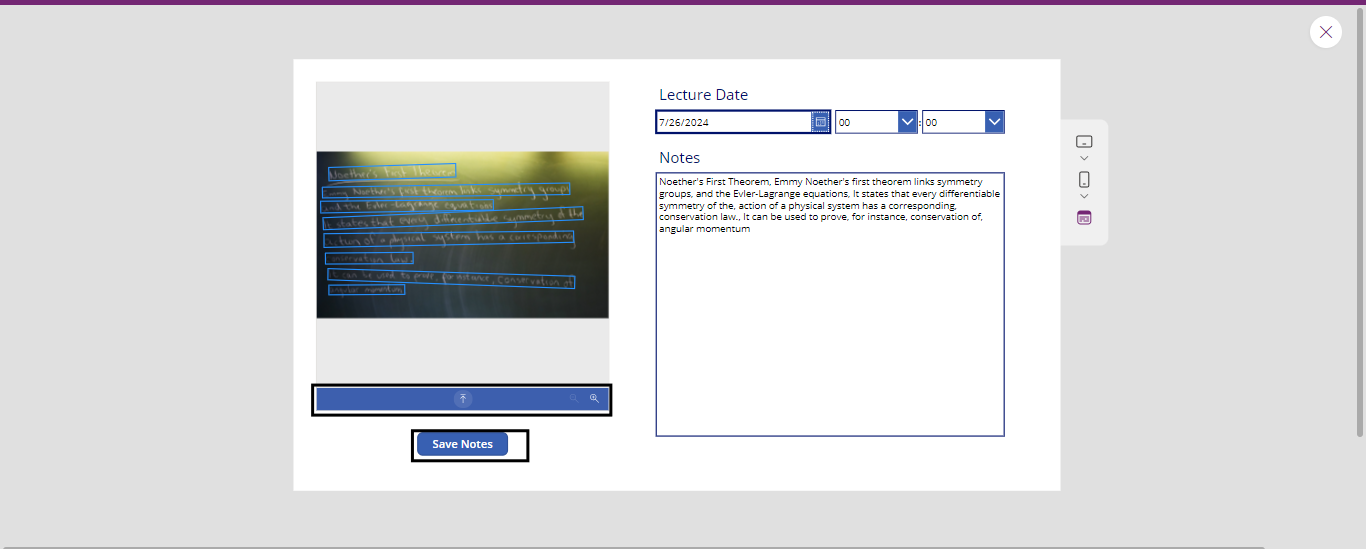
Navigate to the table and you can see the saved notes with the lecture date.
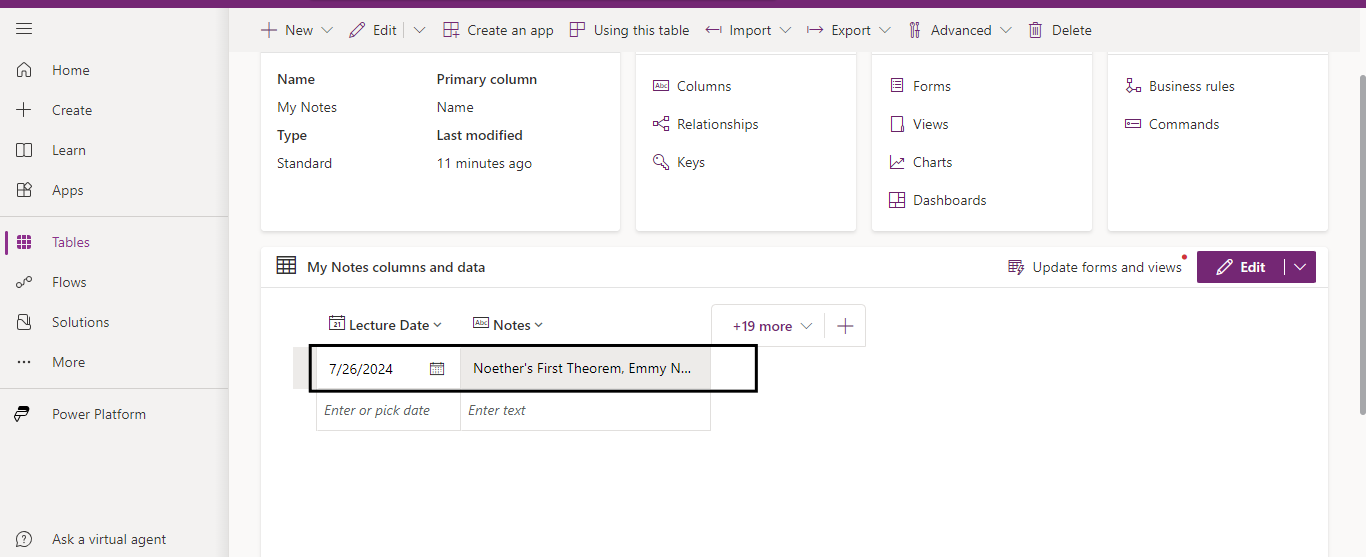
By using the text recognizer component in Power Apps, students can capture and save notes from the classroom board. This not only saves time but also ensures that notes are organized and easily accessible for future reference. Additionally, this component can be used for other use cases such as scanning business cards, digitizing documents, and managing inventory, making it a versatile tool for various needs.
Frequently Asked Questions (FAQs):
1. Can I use this app for handwritten notes?
Yes, the text recognizer component can extract text from handwritten notes as well as printed text, although the accuracy may vary depending on the handwriting clarity.
2. What other data sources can I use?
You can save the extracted notes to various data sources like SharePoint, Excel, OneDrive, or SQL databases, depending on your preference and requirements.
3. How accurate is the text recognizer?
The text recognizer's accuracy depends on the image's quality and text's clarity. Proper lighting and high-resolution images can improve recognition accuracy.
4. Is this app accessible on mobile devices?
Yes, the Canvas app can be designed to be mobile-friendly, allowing you to capture and save notes using your smartphone or tablet.